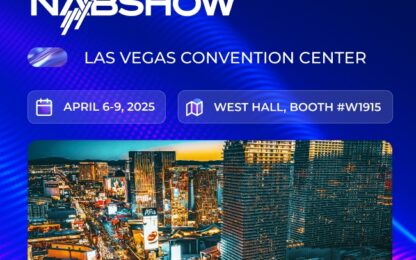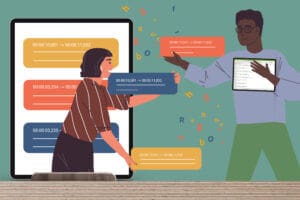
What is an SRT File? And How To Use One
What is an SRT File? And How To Use One
If you’ve come across an SRT file, you must be looking into videos and closed captioning.
And for good reason! Closed captions are a fantastic way to extend your audience reach, and using an SRT file is a great way to do it yourself, if you have the time and the resources.
To begin with, video captions were aimed at supporting people who are Deaf and hard-of-hearing, but today, many others rely on video captions as well.
For example, people watching videos in social media often watch without sound, and captioning keeps them engaged even when they aren’t listening to the audio. And people watching something in their non-native language often report that captioning improves their comprehension.
For more, check out our article The Business Case for Closed Captions.
So, what exactly is an SRT file?
A file with the .SRT extension is the file that contains the text of what’s being said in a video, along with the timing for those words and the order in which they appear. It’s not the only type of captioning file format, but it’s one of the most popular.
The SRT file type was developed in Europe, its name and format stemming from SubRip software, used for ‘ripping’ or extracting subtitles from films and exporting that information as an SRT.
An SRT file contains only the subtitle information and must work together with the video for the final product. Think of the SRT as complimentary to your video file, rather than as its replacement. When an SRT file is loaded to a compatible video platform, captions will be displayed in the foreground of the media, as per the information contained in that file.
Although more sophisticated formats exist, including those allowing the user to specify the style or positioning of captions, SRT files serve as the most widely used and supported of all.
First, the sequencing:
The first line, containing a single number (in this example 6), is the caption block number. These numbers give the order of the caption blocks, so the caption before this one would have number 5 as its block number, the following caption would have 7, and so on.
Next, the timecodes:
The next line down specifies the times at which the caption appears and disappears, known as timecodes. These timecodes correspond to the appropriate times in the video when the caption should be displayed.
Timecodes are given in the format hours : minutes : seconds , milliseconds. So, in this example, the caption would appear on screen 23 seconds and 920 milliseconds into the video, then disappear at 28 seconds and 560 milliseconds in.
And then, the text:
Below the timecodes are the most important part of the block – the actual words of the caption. Each caption block tends to be one or two lines, with a 32-character limit on each line, arranged so they’re as readable as possible for the viewer. And, believe it or not, there’s a semi-science as to how to best arrange captions for maximum readability.
Finally, the end of the caption is then denoted by an empty line which separates one block from the next.
Why use SRT files?
As mentioned, there are several different video captioning file formats. So, why choose SRT?
Ease of use
As SRT files are both easy to create and update, this file format is considered by many to be a hassle-free way to add captions to video. Given they are simply a text file, there is no requirement for specialized software. Instead, they are editable in any basic text editor, usually already installed and ready to go on your computer, such as Notepad or TextEdit. To edit, simply make your change(s), save and re-upload!
Compatibility
Being such a widely used format, SRTs are compatible with virtually all platforms and players, including Facebook, YouTube, Windows Media Player and many more. A single file can also be used across multiple platforms. The SRT has multi-modal capabilities, with no need for fiddly editing or to generate any additional files.
How do you make an SRT file?
There are loads of options for creating an SRT file. You could use captioning software that allows you to save your file as an SRT. Check out this article for free captioning tools.
SRT files are simple enough that they can be produced in Notepad (if you’re using Windows) or TextEdit (if you’re using a Mac). Ultimately, however, you can create an SRT using virtually any text editor. To create your own SRT file for a video you’d like to subtitle, you’ll need to have the content of your captions and the relevant timecodes at hand.
1. Open TextEdit. In our text editor, we’ll start off with building our very first caption block, numbered 1. Keeping in mind the timecode format (hours:minutes:seconds,milliseconds) and remembering to separate timecodes with an arrow, we can make a block:
2. To build our second block, we need to remember to add an empty line between our blocks. Otherwise, we can build it in a similar way to the first block:
3. We can continue this process with sequentially numbered blocks until all the captions are complete.
4. Once we’re ready to save the completed SRT file, we can do so via the File -> Save menu, remembering to save as type *.srt:
If you’re on a Mac, this will look a little bit different. You’ll need to uncheck the ‘Hide extension’ and ‘If no extension is provided’ checkboxes.
It’s easy enough to type out all the words that are said in your video, but some captions are definitely easier to read than others. To create the best SRT, it’s worth considering the readability of your captions for your viewers. Here’s a few handy hints:
- Break your captions onto a new line/screen at natural language breaks
- Break your captions up relatively evenly
- Don’t go over two lines of text
- Spell check, spell check, spell check!
And the golden rule:
- Give people enough time to read your captions
How to open an SRT file
As previously mentioned, being a simple text file, any text editor can be used to open SRT files. While this is handy for editing purposes, the bigger question is how to open it alongside your video.
Let’s take a common video player as an example – VLC media player. Once you’ve opened your desired clip, click the ‘Video’ drop down, followed by ‘Open Subtitle File’ and select the appropriate .srt. Your captions will now play alongside your video. Other video players follow a similar protocol.
How to upload an SRT file for Facebook
Uploading your SRT to a hosted video player, such as Facebook, YouTube, Vimeo etc., is a little bit different, but still very simple!
When uploading your video to Facebook, toggle to the Captions tab. From here, click ‘Upload SRT file’ and select the .srt from your computer. It’s important to note, you’ll need to make sure your naming convention is correct before you upload. For English closed captions, the name should be ‘filename.en_US.srt’.
Let’s get to work!
Now you have all the tools needed to create and publish your own closed captions using the SRT format.
As we have outlined, the SRT is a widely used and compatible format, allowing you complete control of your captions, with numerous benefits for your audience and your business.
And if you don’t want to take all this work on yourself, Ai-Media can do the entire process for you! Visit our website to learn all about our range of services covering captioning, translation and transcription.