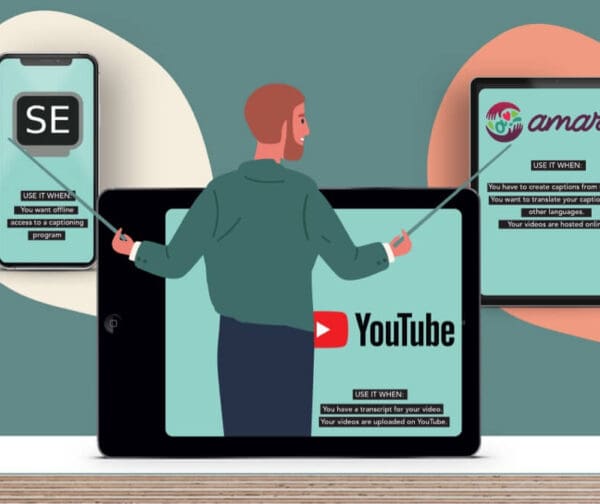
How to Add Captions to YouTube, Facebook and Vimeo
How to Add Captions to YouTube, Facebook and Vimeo
Making audio and video content more accessible can be done via closed captions. Captions are a text version of the dialogue and sounds in a video and are displayed on screen in time with the soundtrack. Something as simple as text at the bottom of the screen can make a whole world of difference for many people, and make the content available to all.
Once you’ve written your captions and made sure they have perfect timing and impeccable grammar, the last step is to add them to your video. But how do you upload the captions to your video?
Check out this quick guide to uploading caption files to the three biggest video platforms – YouTube, Facebook and Vimeo – so you can make your videos accessible to everyone.
YouTube
To upload your caption file:
1. Go to Video Manager inside your YouTube channel. Select the down arrow next to the video.
2. Click Subtitles & CC.
3. Select Add new subtitles and select English.
4. Select Upload a file. A pop-up screen will be activated. Select Subtitles file as the file type. Select your caption file and select Open.
5. Select Upload.
6. Your video has captions!
To upload a transcript file:
1. Go to Video Manager inside your YouTube channel. Select the down arrow next to the video.
2. Click Subtitles & CC.
3. Select Add new subtitles and select English.
4. Select Upload a file. A pop-up screen will be activated. Select Transcript as the file type. Select your txt. file and select Open.
5. Select Upload.
6. Use the editor to make any needed adjustments to the text and timing of your new captions.
7. Select Publish. Your video has captions!
Are you adding captions to a video on your Timeline or is it a video for your Page? There’s a different process for adding captions to each of these.
Adding captions to a video on your Personal Timeline:
1. Upload your video to your Timeline.
2. Once your video appears, select the grey Just Now or date and time at the top of the post. This will open the video up into full screen.
3. Select Options in the bottom right and select Edit the video.
4. Scroll down to Upload SRT files, click Choose File and select the caption file from your computer. Click Save.
5. Your video now has captions! Refresh the page to check how your captions look on the video.
Adding captions to a video on a Page:
1. Click Share a photo or video in the Post box and choose a video from your computer
2. In the Upload Video window, select the Captions tab and select Upload SRT File
3. Select your SRT caption file and click Open
4. Select the default language as English (US) from the drop-down menu. Click Publish.
5. Your video now has captions! Refresh the page to check how your captions look on the video.
Vimeo
1. Upload your video to Vimeo.
2. Select Edit Settings. A new Settings window will open.
3. Select Advanced from the grey menu on the left hand side of the screen.
4. Under Add Captions & Subtitles, select Choose File.
5. Select the correct caption file and click Open.
6. The file name will come up as such:
Click the status On, specify your language and your file type to Captions.
7. Click Save Changes at the bottom of the page.
8. Your video now has captions!